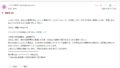多くの方がMicrosoft Edgeを利用しているかと思いますが、意外と知られていないのは、Edgeがメモリを多く使用するという事実です。
メモリにそれほど余裕がないコンピュータを使用している時、Edgeを開いて作業すると、時にパフォーマンスの低下を感じることがありませんか?
実際にタスクマネージャーを起動してみれば、Edgeが大量のメモリを使用していることが確認できます。しかし、インターネットの利用を完全に止めるわけにもいきませんよね。
このような状況でどう対応するのか、ここでいくつかの方法をご紹介しましょう。
Edgeのメモリ消費対策について

インターネットブラウザの一つであるEdgeを利用している際に、メモリを大量に使用してしまい、操作が重たくなることがあります。
このような状況に陥った時、具体的にどのような対処をすればよいのでしょうか。
もちろん、重たいまま使用を続けても直ちに何か問題が生じるわけではありません。しかしながら、場合によっては他のアプリケーションを開こうとする際に、「メモリが不足しています」といった警告メッセージが表示され、作業が中断されるリスクがあります。
そのため、Edgeの使用中に動作の重さを感じた際は、以下の点をチェックしてみてはいかがでしょうか。
メモリ使用状況の確認方法
まずは、Microsoft Edgeがメモリを大量に消費しているかを確かめましょう。
予想以上にメモリ使用量が少なかったり、占有率が低かったりする場合は、パフォーマンス低下の原因がメモリ以外にあるかもしれません。
確認する手順は次の通りです。スタートメニューのアイコンを右クリックし、「タスクマネージャー」を選んで開いてください(これはWindows 10のケースで、他のバージョンでは起動方法が異なることがあります)。
タスクマネージャーが表示されれば、Edgeのメモリ消費量と、システム全体のメモリ使用状況をチェックできます。もし利用可能メモリが限界に近く、Edgeの使用率が高い場合、メモリ不足が動作遅延の原因である可能性が高いです。
反対に、メモリ使用率が低ければ他の原因を考える必要があります(ただし、この場合でもEdgeのメモリ消費量は確認できるので、無駄にメモリを使っているように思える時は、以下のポイントをチェックしておくと良いでしょう)。
※タスクマネージャーが簡易表示の場合は、左下にある「詳細表示」ボタンをクリックし、詳細情報を表示させてから確認してください。
edgeでYouTube見てるだけでこれです
そりゃメモリ不足で配信もかくつくわ pic.twitter.com/NFzd2Zh6Ik— シグレア (@Sigrare_) October 1, 2021
再起動の効果
コンピュータのパフォーマンス不足に直面した際の応急処置として、「再起動の実施」が効果的です。特に、エッジのメモリ消費が著しい状況や、漠然とした動作の遅さを感じた場合には、いったん再起動をすることで状況が改善されることがあります。
コンピュータの利用時間が長くなると、不意にバックグラウンドで動作しているプログラムが原因で動きが重くなることもあるため、一度再起動してみるのは賢明な選択です。
そうして一時的に問題を解決することをお勧めします。ただ、根本的な問題が存在しているケースでは、その後も適切な対応が必要となります。
タブの開きすぎに注意しましょう
Microsoft Edgeやほかのウェブブラウザを使用する際、複数のタブを同時に開くことが可能です。
たとえば、動画サイト、ニュースサイト、天気予報、ブログなど、4つのタブを開いて、それぞれ異なるコンテンツを楽しむ利用者も多いでしょう。
しかし、タブを多く開けば開くほど、メモリの消費が激しくなることを忘れてはなりません。不要なタブは、たとえ「しばらく見ないページ」であっても、内容を確認し終えたらすぐに閉じる習慣を身に付けることが大切です。特に、日常的に多数のタブを開く習慣がある方は、この点を意識して管理することが重要です。
キャッシュの削除方法
頻繁にインターネットを利用していると、閲覧履歴や、再訪時のサイトの読み込み時間を短縮するために「キャッシュ」と呼ばれるデータが蓄積されていきます。
キャッシュの増加は、一定のシステム負荷を引き起こすため、削除を検討してみるのも良いでしょう。
削除するには、以下の手順を実行します:
- ブラウザ右上の「…」をクリック
- 「設定」を選びます
- 「プライバシーとセキュリティ」をクリック
- 「クリアするデータの選択」をクリック
- 削除したいデータを選択して「実行」
キャッシュを削除する際は、パスワードなどの自動入力記録も一緒に消える可能性があるので、削除する項目を慎重に選びましょう。
しかし、この方法は一時的な解決策であり、劇的な変化を期待することは難しいです。「実施しないよりはやっておけば多少は解消するかもしれない」という程度の対策と考えてください。
エッジの拡張機能を整理する方法
エッジに様々な拡張機能を追加して利用している場合、それらがメモリ消費を招いていることがあります。
画面右上の「…」マークをクリックして「拡張機能」を選択すれば、インストールされている拡張機能の一覧を確認できます。
「おすすめ」と表示されているものは標準で付属しているため、特に変更する必要はありません。しかし、自分でインストールした拡張機能がある場合は、それらもリストに現れます。
それらの中から、不要だと感じる拡張機能があれば、思い切ってアンインストールすることをおすすめします。
ただ、この作業はキャッシュをクリアするのと同様に、効果が限定的であることが多く、大きな変化を期待するのはほどほどにしましょう。
エッジを再設定してみる
パソコンのメモリ消費が気になる場合、エッジの再設定を試すことも選択肢のひとつです。しかし、これを行うとエッジに関連するデータが全て初期状態に戻りますので、実行は慎重に決断してください。
操作方法は以下の通りです。
- 画面左下のWindowsロゴを右クリックしてメニューを開きます。
- 表示されたリストから「設定」を選択します。
- 開いた画面で「アプリ」の項目を探してクリックします。
- アプリ一覧から「Microsoft Edge」を見つけて選択します。
- 次に「詳細オプション」をクリックします。
- 最後に「リセット」のボタンを押します。
これにより、Microsoft Edgeは初期状態にリセットされます。変化は大きくはないかもしれませんが、必要に迫られた場合には試してみる価値はあるでしょう。
edgeがちょくちょくメモリ不足エラーってなるから何事かと思ったら、最新版にあるバグらしい。
設定のweb上のセキュリティを強化する、というところのチェックを外したら治った。
キャッシュとか色々削除しちゃったじゃないか。— (@ShoeeZowee) March 1, 2024
エッジ以外の部分を確認するポイント
エッジはそれなりのメモリを使用するため、以下のポイントをチェックすることが大切です。
万が一、改善しない場合には、利用しているパソコンのメモリ容量そのものが不足している状況の可能性があることを認識しましょう。
- パソコンのメモリ増設の検討
- 新しいパソコンへの買い替え
- エッジ以外の作業を多く同時に実行していないか確認
- ウイルスチェック(ウイルス感染は動作の遅延を引き起こす場合あり)
- インターネット環境の精査
- エッジを別のブラウザに変えてみることも一考
ただし、他のブラウザ(例えばクロームなど)を使用しても、ある程度メモリを消費するという事実に変わりはないため、「試してみても」劇的な改善を期待することは難しいかもしれません。